How to Install Plesk on Ubuntu 22.04
In this guide, we will walk you through the process of installing Plesk, a powerful control panel for managing web hosting services, on an Ubuntu 22.04 server. Plesk simplifies server and website management tasks, making it easier for administrators and hosting providers to manage servers, websites, email accounts, and databases from a single interface.
Prerequisites
- Operating System: Ubuntu 22.04 (works with all Linux distributions).
- Hardware Requirements: At least 2GB of RAM and 32GB of disk space.
- Access: A user with sudo privileges or root access to the server.
Step-by-Step Installation of Plesk on Ubuntu 22.04
1. Update Your System Packages
Before installing Plesk, it's a good idea to make sure your system is up to date. You can do this by updating the package index and upgrading any outdated packages:
- To update the package index and upgrade outdated packages, run:
sudo apt update && sudo apt upgrade -y
Step-by-Step Installation of Plesk on Ubuntu 22.04
2. Download the Plesk Installer
Next, we need to download the Plesk installer script from the official Plesk repository. You can use the wget command to fetch the installer.
- To download the Plesk installer, run:
wget http://autoinstall.plesk.com/plesk-installer

sudo chmod 755 plesk-installer
sudo chmod +x plesk-installer
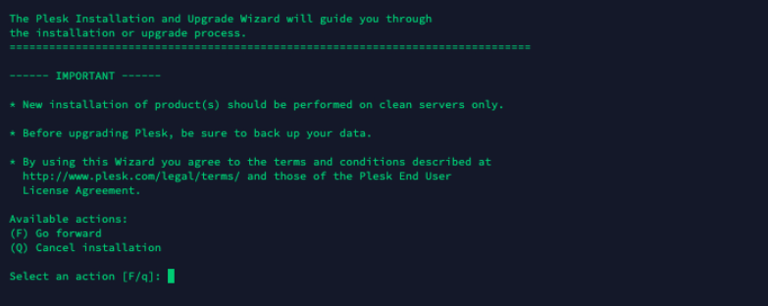
3. Make the Installer Executable
Now, we need to change the permissions of the downloaded installer script to make it executable:
- To make the installer executable, run:
sudo ./plesk-installer
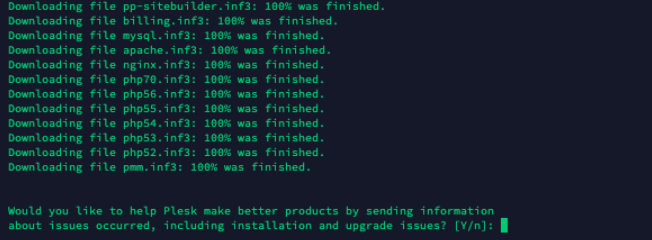
4. Run the Plesk Installer
Execute the Plesk installer script to begin the installation process. The script will guide you through the setup.
- To start the Plesk installer, run:
sudo ./plesk-installer
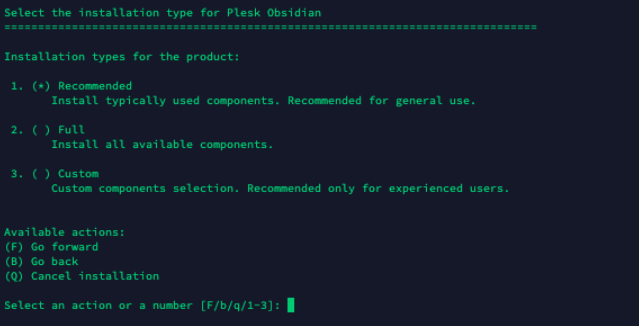
5. Follow the Installation Prompts
The installer will download the necessary files and set up Plesk on your server. It will also configure the required components. The installation can take a little while, depending on your server’s resources and network speed. Once complete, you’ll see a confirmation message indicating that Plesk has been successfully installed.

6. Access Plesk Control Panel
Once Plesk is installed, you can access the Plesk control panel from your web browser. Open your browser and navigate to:
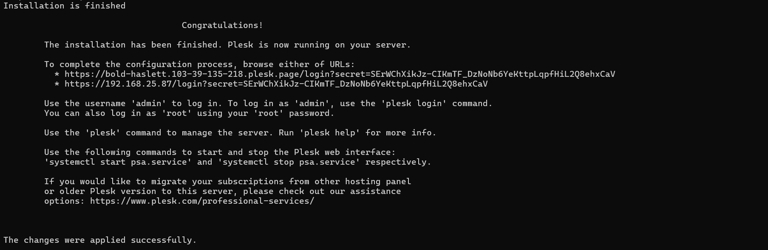
- To access the Plesk control panel, navigate to:
https://<YOUR_SERVER_IP>:8443