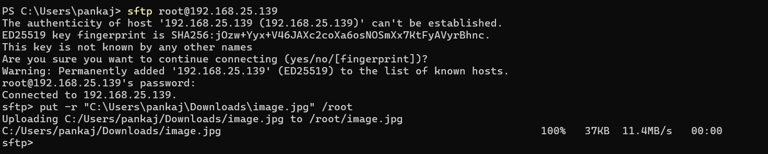How to Use SFTP for File Transfers (Uploads & Downloads)
This guide explains how to securely use SFTP to upload and download files, ensuring reliable data exchange between your local device and the server.
SFTP (Secure File Transfer Protocol) is an Internet protocol developed as an extension of SSH (Secure Shell) by the Internet Engineering Task Force (IETF). It facilitates secure access, file transfers, and file management over a network. Operating on port 22, SFTP employs encryption and authentication for secure transfers, making it suitable for file exchanges over VPNs or secured environments. Benefits of SFTP include robust encryption, support for public key authentication, large file handling, and seamless integration with firewalls and VPN systems.
Steps for Uploading Files Using SFTP
Step 1: Use an SFTP Client
Launch your SFTP application or terminal.
Step 2: Connect to the Server
Enter the following command:
sftp <username>@<Rackbank server IP or hostname>
Step 3: Authenticate
Provide the required password when prompted.
Step 4: Select Directory
Navigate to the desired directory on the server.
Step 5: Upload File
Execute the put command with the file path:
put <local_file_path>
Example of Uploading Files:
Open a terminal and connect to the SFTP server using the specified username and the server's IP address:
$ sftp root@<Rackbank_server_IP>
Transfer files using the following command:
sftp> put -r <source_path> <destination_path>
Steps for Downloading Files Using SFTP
Step 1: Use the get Command
To download files, use the get command:
sftp> get <remote_file_path> <local_file_path>

This guide ensures secure and efficient file transfer between your system and the Rackbank server while protecting data integrity during uploads and downloads.